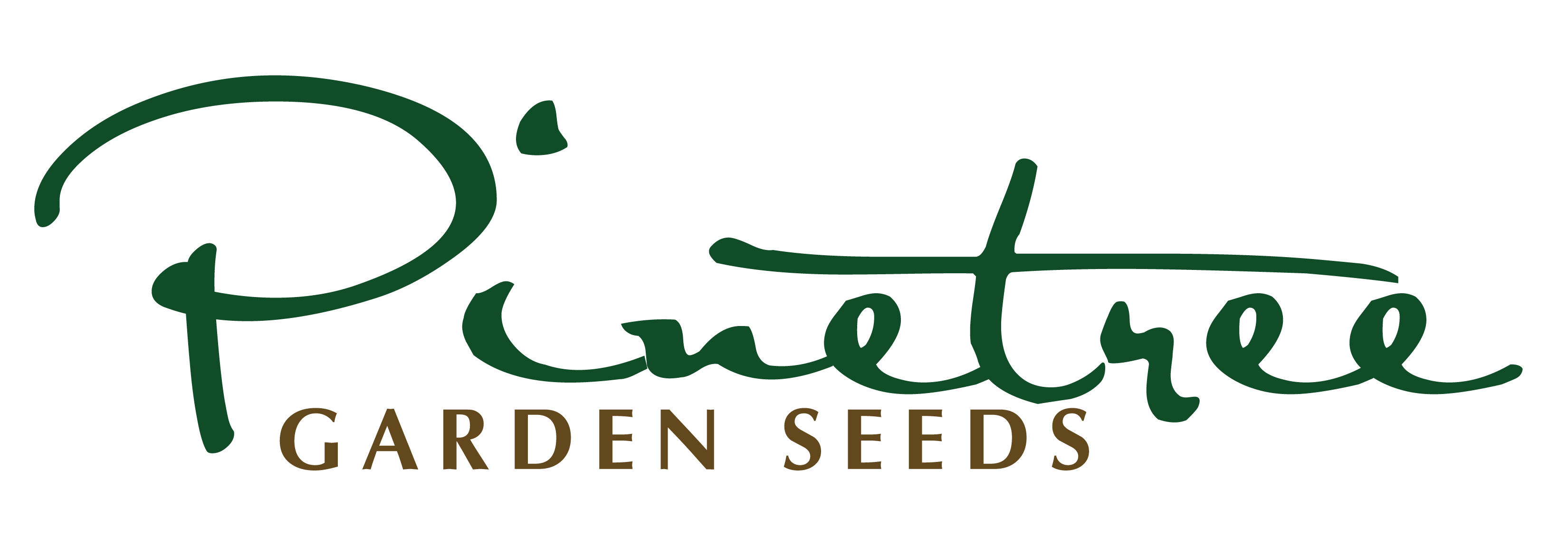We do our best to keep the website up to date and ensure you have an easy and enjoyable shopping experience. But things happen. Here you’ll find our go-to advice for common hiccups:
***A few things to note! In order to provide the highest quality photos, information and provide speedy interactions online, our website operates best when using browsers like: Safari, Google Chrome, Microsoft Edge and Firefox. Though the site may continue to load on other browsers and devices, you may lose out on quality or experience limited functionality***
1) Cart keeps clearing when you go to the Checkout Page
We use advanced security measures to keep you and your credit card information safe. We do not store your credit card numbers. In order to help protect your information when you enter it on our checkout page, our security feature has to remain up to date.
What this means for you - if you have not shopped with us in a while, you will need to clear your cache before shopping with us and checking out. Your ‘cache’ (think of it like a memory bank) keeps certain elements of sites you’ve visited stored on your browser so that the site loads quickly when you return. As our checkout page continually updates to keep you safe, chances are, your cart keeps clearing because the cache is re-loading an older version of our checkout page. Try going into your browser settings, clearing your cache, and shopping again on the website.
***Please note: this may clear the cart you currently have open. We suggest signing out of your account, clearing your cache and then reopening your browser. Once you’ve logged back in, your most current cart should appear***
Cache clearing for Google Chrome:
- Select the three dots on the upper right corner of your internet browser.
- Select Settings from the drop down menu
- Click Privacy and Security on the left hand side of your screen
- Select Clear Browsing Data and be sure to include the checkbox next to cached images and files
- Click Clear Data
- Reopen your browser and return to www.superseeds.com
Cache clearing on iPhone device:
- Open Settings and then General
- Tap iPhone Storage and select Safari from your list of apps
- Select Website Data
- You can either swipe left on ‘superseeds.com’ to delete OR choose to remove all website data by clicking the button at the bottom
Cache clearing on FireFox:
- In the Menu bar at the top of your screen, select Firefox and then Preferences
- Select Privacy & Security
- In the Cookies and Site Data section, click Clear Data
- REMOVE the check mark in front of Cookies and Site Data and make sure the ‘Cached Web Content’ check is marked.
- Select the Clear button
- Reopen your browser and return to www.superseeds.com
Cache clearing on Microsoft Edge:
- In the upper right corner of the browser, select Settings
- Click on Privacy & Services
- Check Cached Images and files
- Select Clear Now
- Reopen your browser and return to www.superseeds.com
If problems persist - please email us or give us a call and we’d be happy to help!
207-926-3400
2) Discount Code Not Working
Double check the spelling! We try to switch things up with discount codes so they don’t easily end up shared places they shouldn’t be.
Don't see a place to enter your discount code?
If you visit your checkout page and it appears there’s nowhere to add a discount code, it likely means one of our automatic special offers have been applied to your order - often occurs when you've added multiple live plants to your order. Simply click on the cart icon in the top right corner of the page to go back to your shopping cart and enter your code there. You should be good to go!
Please remember: discount codes cannot be combined.
3) High Volume Orders
Shopify can typically handle orders of up to 400-500 items but occasionally, the storefront on Shopify will slow down around the 100 item mark. Not to worry! If the website seems to be moving slower when you’re adding more than 100 items, simply give it a few minutes. It should adjust and behave normally again.
We strongly recommend signing into your Pinetree account before starting your large order. This gives you the customer, and us here at Pinetree, a few potential ways to retrieve a lost cart.
If your cart clears unexpectedly when placing a high volume order, please give us a call - we will happily take your order over the phone: 207-926-3400
4) New Customer Account
We've upgraded to a new and improved customer account page. All your information has been saved. When you go to login, a 6 digit code will be sent to the email address associated with your account. Enter the code and voila! Check out your order history, update your information, and view your store credit. You will remain 'logged in' for 14 days from the date of your most recent visit. If you do not visit our website for 14 days, use a new browser or device, or delete your websites cookies or cache history, you will be sent another 6 digit code to login.
This new login process is meant to ensure your security as a paying customer, and is required by the e-commerce platform we use.